Frequently Asked Questions (FAQ)
Our AI chatbot, Miss File (lower right here, or upper right in the app) is trained on the comprehensive list of FAQs below. Ask her a question, or review the list manually noting the MAJOR topic categories (click/tap a question to see the answer).
- GETTING STARTED
- What is the Locaitor application?
- Does Locaitor work on PCs and Macs?
- How do I get started with Locaitor?
- When installing Locaitor, Microsoft Windows has blocked installation and is warning that “Windows has protected your PC.” Is it safe? How do I proceed?
- When installing Locaitor, Mac OS has blocked installation and is warning that “Locaitor can’t be opened because Apple cannot check it for malicious software.” Is it safe? How do I proceed?
- Do I have to create an account to use Locaitor? How do I set it up?
- During the account creation process, what should I do if I didn’t receive a code?
- How do I reset my password if I’ve lost or forgotten it?
- How do I set up Locaitor (after installing the app and signing in)?
- Can I connect to (add) more cloud storage services later?
- Can I get more guidance on configuring access to “Local Files?”
- Can I get more guidance on configuring access to cloud files/connections?
- How much does Locaitor cost?
- USING LOCAITOR TO FIND FILES
- How do I use Locaitor?
- How do I open a file when Locaitor finds it?
- Can I change the click behavior to open the enclosing folder instead of the file itself?
- Does Locaitor allow cloud file access without requiring login to the associated services (Dropbox, Google Drive, Microsoft OneDrive, iCloud, etc.)?
- Can I change the browser that Locaitor uses to open my cloud files?
- How do I search for a folder rather than a file (or both folders and files)?
- What’s the reason for (or benefit of) not including folders in search results?
- What is “Live Text Search?”
- What are the pros and cons of using “Live Text Search?”
- How do I start a new search?
- RESULTS LIST
- What is the Results List?
- Can I change the “Results List” sort order?
- How do I access more than 250 search results?
- Why not go with the highest possible number of results per search (500)?
- What are the best ways to narrow my “Results List?”
- Are there other ways to narrow the “Results List?”
- I’m seeing results that don’t seem to match my search criteria. Why does that happen?
- Why can’t I find my file(s) using Locaitor? Is there any scenario where Locaitor might have deleted my file(s)? Did I accidentally delete a file using Locaitor?
- LOCAITIONS AND SEARCH AREAS
- How do I add new “Locaitions” (local folders and/or cloud storage services such as Dropbox, Google Drive, Microsoft OneDrive, iCloud, etc.) to Locaitor?
- How do I disconnect/remove local folders and/or cloud storage services (Dropbox, Google Drive, Microsoft OneDrive, etc.) from Locaitor?
- How do I search all my locaitions simultaneously?
- How do I search a single locaition?
- The file count on one or more locaitions (or file categories/SmartLists, or file types/extensions) says 99999+. Is there any way to see exactly how many files there are?
- Is there a way to target a more limited search area, for example, if I am looking for just “Office” documents, or “Media” files, etc.?
- Can I change the set of files included in “Office”, “Media,” and “Favorites” collections?
- After I modify one or more of the “Office,” “Media,” or “Favorites” buttons, do I need to update my “Initial Search Area” settings to match?
- Can I set Locaitor to always start with “Office,” or “Media,” or “Favorites” files as my “Initial Search Area” after every “Clear?”
- When or why should I change my “Initial Search Area” or “Initial View?”
- Does Locaitor support “Apps” (applications)? How do I include “Apps” in Locaitor’s search space?
- FILE TYPES AND SMARTLISTS
- What are SmartLists and how do I use them?
- What’s the difference between SmartLists and File Types?
- What are “Primary” and “Secondary” SmartLists? How do I change a SmartList from primary to secondary, or vice versa?
- How do I rename a SmartList?
- What does it mean for a SmartList to be “Initially Selected” in Settings?
- How do I control whether a given SmartList is “Initially Selected” or not?
- How do I add new file types/extensions to Locaitor? (One of my file extensions is not known or not being detected by Locaitor.)
- One of my file extensions is in the wrong SmartList (grouped in the wrong category of files). How do I move it (recategorize it)?
- How do I customize or modify SmartLists?
- How do I create custom SmartLists?
- TAGS AND AI (ARTIFICIAL INTELLIGENCE)
- What are tags and how do I use them?
- How do I assign tags to files?
- How do I remove tags from files?
- How do I search for tags?
- What are “manual” and “AI” tags?
- What do the various tag colors mean?
- Can I temporarily hide the AI tags?
- How do I create, edit, or delete tags at a system level?
- On the “Home” screen, why can’t I just create new tags as I type them?
- FILTERS (Locaitions, Tags, Dates, Sizes, and Types)
- SAVING SEARCHES
- HIDDEN FILES
- How can I find a file that is in Locaitor’s search space but is not appearing in the “Results List” (it’s likely a “Hidden” File extension)?
- How do I hide or unhide file types (by extension), making them “Hidden” or “Active?”
- What’s the benefit of making certain file types (extensions) “Hidden?”
- When should I hide files with a given extension?
- FOLDERS
- YOUR DATA / PRIVACY
- SETTINGS
- How do I change my password?
- How do I reset my account?
- How do I change the area that Locaitor usually searches, the “Initial Search Area,” also called the “Initial View?”
- When I click on any local file in the search “Results List,” what are the available options (AKA actions)? How do I open files and folders with Locaitor?
- When I click on any cloud file in the search “Results List,” what are the available options (AKA actions)? How do I open files and folders with Locaitor?
- Can I change whether folders are typically included, or typically not included, in search results without having to toggle the folder slider every time? How do I configure the default folders setting?
- How do I increase or decrease the total number of search results (files, and optionally, folders) displayed in the “Results List?”
- [Question deleted]
- How do I turn “Live Text Search” on or off?
- My computer is responding slowly as I type in the “Locaite here…” box. Is there a way to improve app performance?
- When “Live Text Search” is off, how do I get my search results?
- How do I disable (or re-enable) automatic locaition scanning, say, to save CPU cycles on a slow machine, or for an alternative reason?
- How often does Locaitor scan for new and/or updated files?
- How do I manually trigger Locaitor to scan a given locaition so that the file listings are up to date?
- How do I change which SmartLists are always displayed on the main screen? Or how do I change SmartLists from “Primary” to “Secondary,” or vice versa?
- How do I change the name of a SmartList?
- How do I configure which SmartList buttons are selected (active / turned on) after Clear?
- How do I delete unwanted SmartList buttons?
- How do I add new file types/extensions to Locaitor? (One of my file extensions is not known or not being detected by Locaitor.)
- One of my file extensions is in the wrong SmartList (grouped in the wrong category of files). How do I move it (recategorize it)?
- How do I delete file extensions from Locaitor?
- How do I turn off (or on) the default setting for AI tag visibility / display?
- In “Tag Settings”, what is “Term Mapping?”
- How do I create new tags in Locaitor?
- How do I change a tag’s “Name,” or delete an unused or outdated tag at Locaitor’s system level?
- How do I add local locaitions including, potentially, external storage devices to Locaitor?
- How do I connect my Dropbox account to Locaitor?
- How do I connect my Google account(s) to Locaitor?
- How do I connect my Microsoft account(s) to Locaitor?
- How do I connect my Apple iCloud account to Locaitor?
- LOGOUT
- CONTACT TECHNICAL SUPPORT
1. GETTING STARTED
Q: 1.1 What is the Locaitor application?
A: Locaitor is a “professional file finder” designed to help businesspeople deal more efficiently and effectively with the overwhelming number of documents and files they have. Locaitor helps you find documents and files faster on PCs and Macs, on other “local” storage media (e.g., network drives, removable disks, etc.), and on cloud-based services (e.g., Dropbox, Google Drive, iCloud, Microsoft OneDrive, etc.), all with a single, speedy search. #FindFilesFaster

Q: 1.2 Does Locaitor work on PCs and Macs?
A: In a word, “yes!” And soon it will be available on smartphones and tablets, too.
Q: 1.3 How do I get started with Locaitor?
A: To get started with Locaitor sign up for your free Locaitor account:
- Go to Locaitor.ai/Downloads.
- Download, install, and launch the Windows or MacOS version of Locaitor.
- After starting the application on your computer, enter your email address and follow the account creation process.
- Sign in with your new account credentials.
Q: 1.4 When installing Locaitor, Microsoft Windows has blocked installation and is warning that “Windows has protected your PC.” Is it safe? How do I proceed?
A: Yes, it is safe. Locaitor is new-to-the-world software. As with other new software that Windows has not yet seen in volume, Microsoft has paused installation and is warning that “Windows protected your PC.” This is a standard warning and NOT a judgment about the app. You can confidently proceed as follows:
- From the screen with the warning, click on the “More info” link.
- Choose the button to “Run anyway.”
After that, installation will proceed normally. If you encounter issues or have questions, please use the AI chatbot on the homepage or FAQ page (lower right), call or text Locaitor Technical Support at 412-440-8930, or email us at support@locaitor.ai.
Q: 1.5 When installing Locaitor, Mac OS has blocked installation and is warning that “Locaitor can’t be opened because Apple cannot check it for malicious software.” Is it safe? How do I proceed?
A: Yes, it is safe. When you encounter this warning, click “OK.” You can confidently proceed as follows:
- Click the Apple icon in Mac’s top-level menu and select “System Settings.”
- From the choices in the lefthand column, select “Privacy & Security.”
- Scroll down the list on the righthand side to find a message indicating: “Locaitor was blocked from use because it is not from an identified developer.”
- Below this message, click the button that says, “Open Anyway” and proceed normally.
If you encounter issues or have questions, please use the AI chatbot on the homepage or FAQ page (lower right), call or text Locaitor Technical Support at 412-440-8930, or email us at support@locaitor.ai.
Q: 1.6 Do I have to create an account to use Locaitor? How do I set it up?
A: Yes, you must create an account to use Locaitor. After installing Locaitor on your PC or Mac, launch (open) the application. Follow the “Create Account” process:
- Enter your email address (your “work” email address is recommended but not required) and click “Continue.”
- Next, enter your first name and last name and click “Continue.”
- Select and confirm a password. For security reasons, Locaitor requires a minimum 12-character password with at least one upper case letter, one lower case letter, one number and one special character. The “Continue” button will turn blue when these conditions are met.
- Finally, check your email for a confirmation code and enter that code to complete the account creation process.
With your new account credentials, log in to Locaitor to start finding your files faster.
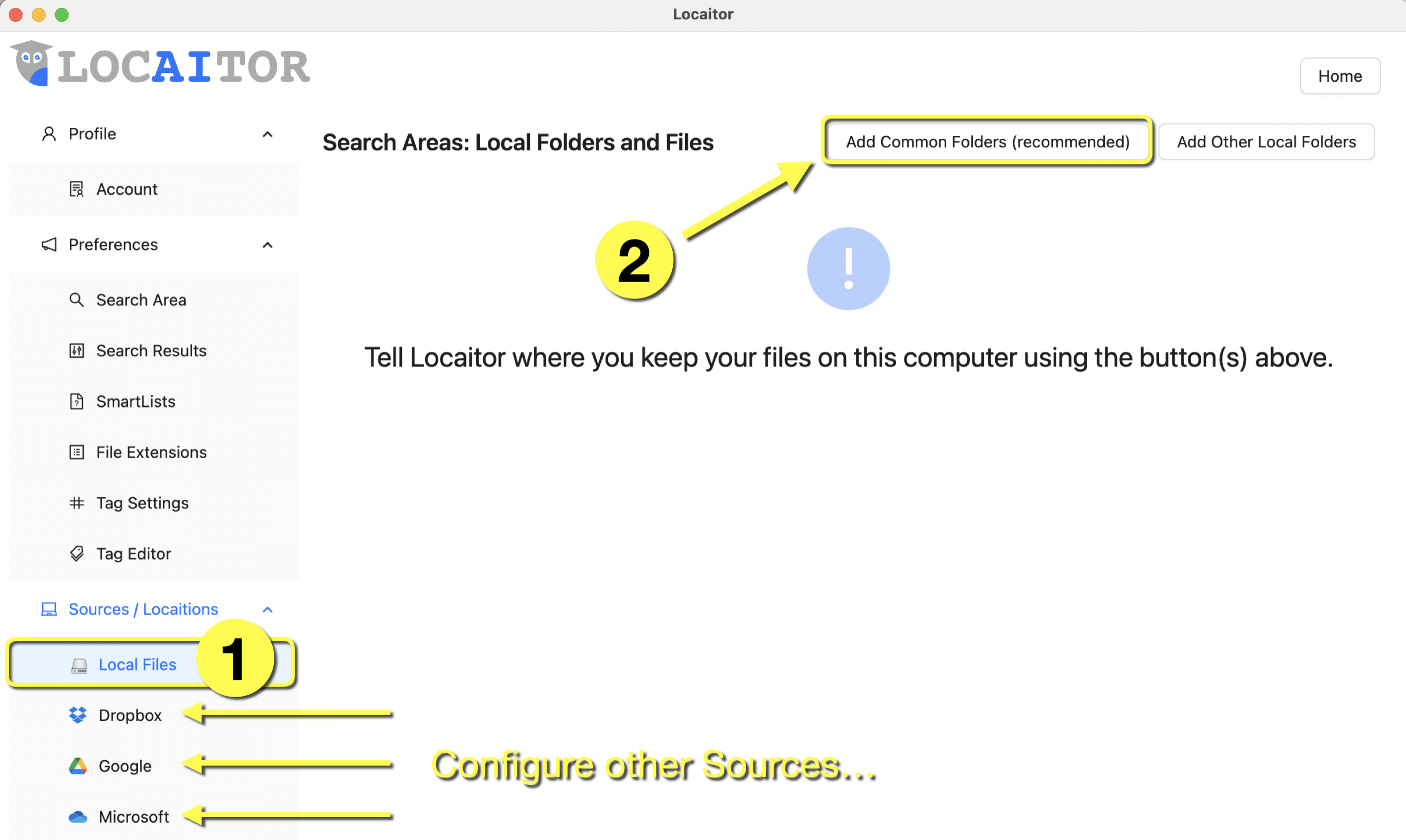
Q: 1.7 During the account creation process, what should I do if I didn’t receive a code?
A: If you didn’t receive a code during the account creation process, and if you’re still on the “Creating Account” screen where the code is entered, click the blue link to “Resend Code.” Be sure to check your Spam folder. If you still can’t find the code, please call or text Locaitor Technical Support at 412-440-8930, or email us at support@locaitor.ai, and we will complete the process for you.
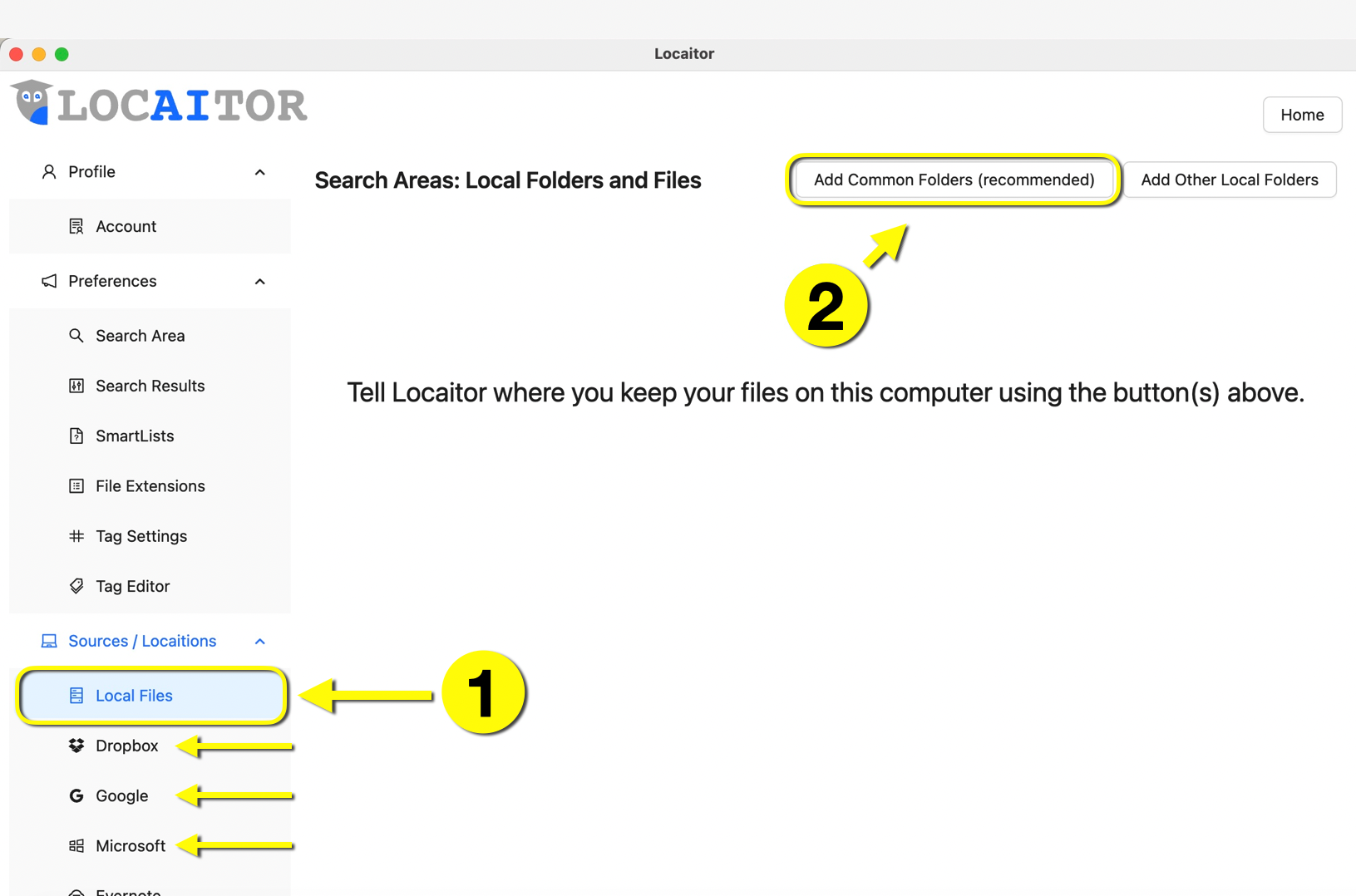
Q: 1.8 How do I reset my password if I’ve lost or forgotten it?
A: To reset a lost or forgotten password, on the Locaitor Login screen, click the blue “Forgot Password” link and follow the process. You’ll receive a code by email as a first step.
If you encounter issues or have questions, please use the AI chatbot on the homepage or FAQ page (see lower right), call or text Locaitor Technical Support at 412-440-8930, or email us at support@locaitor.ai.
Q: 1.9 How do I set up Locaitor (after installing the app and signing in)?
A: Locaitor must be connected to your various file sources (AKA file “locaitions”) to enable finding. A one-time configuration will allow the application to “index” your files at their locaitions (Dropbox, Google Drive, etc.). It may take a few minutes to set up, but then you’ll be able to locaite and access your files wherever they are without having to login to those services again, a wonderful, new timesaver.
To configure “locaitions,” from the main screen click/tap “Settings” (upper right) and look for the “Locaitions” list in the left column. You’ll find an ever-expanding list of locaitions you can include for finding. Click on the desired cloud service (Dropbox, Google Drive, etc.) and follow the process (click the Add or Connect button in the upper right and provide the requested information).
Typically, you’ll want to start by connecting your “Local Files.” After selecting that option (left column), click “Add Common Folders (recommended)” and then “Add Other Local Folders,” as desired.
This image (https://locaitor.ai/add-local-folders-recommended/) shows how to connect Locaitor to your local files for finding.
While the one-time process for connecting locaitions takes a few minutes, your investment will be repaid repeatedly as you find files faster and Locaitor opens them for you without you having to login to your cloud storage services (a tremendous convenience).
After configuring your locaitions, click “Close Settings” in the upper right. Whenever you want to start a fresh search, click “Clear.”
Q: 1.10 Can I connect to (add) more cloud storage services later?
A: Yes, you can add more locaitions at any time. To add more “Locaitions,” from the main screen click/tap “Settings” (upper right) and look for the “Locaitions” list in the left column. You’ll find an ever-expanding list of possible locaitions you can include for finding. Click on the desired cloud service name (Dropbox, Google Drive, etc.) and follow the process (click the Add or Connect button in the upper right and provide the requested information).
Note that Locaitor never copies, modifies, moves, or stores your files. Further, Locaitor does not have the ability to delete your files. Locaitor simply “indexes” your files for locaition (AKA search) and points you to them when relevant. All file access is controlled directly by you via your operating system and/or browser.
This image (https://locaitor.ai/add-local-folders-recommended/) shows how to connect Locaitor to your local files (e.g., folders on you hard drive, local external drives, memory sticks, etc.) and/or cloud files (Google Drive, Microsoft OneDrive, Dropbox, etc.). Mac users, please note that iCloud files are automatically included when you “Add Common Folders.” You’ll find iCloud listed among the Folders grouped under “Local Files” (see Locaitions Filter on left and click the carat expander next to “Local Files”).
Q: 1.11 Can I get more guidance on configuring access to “Local Files?”
A: Yes.
- From the main screen, click/tap “Settings” (upper right) > “Locaitions.” Next, select “Local Files,” then “Add Common Folders (recommended)” and/or select “Add Other Local Folders,” repeating as needed.
- When prompted, grant Locaitor the necessary “access permissions.”
- Revisit this section anytime to add or remove local folders, to adjust locaition “Scan Intervals,” or to explore other settings.
Mac users, please note that iCloud files are automatically included when you “Add Common Folders.” You’ll find iCloud listed among the Folders grouped under “Local Files” (see Locaitions Filter on left and click the carat expander next to “Local Files”).
This image (https://locaitor.ai/add-local-folders-recommended/) shows how to connect Locaitor to your local files for finding.
Q: 1.12 Can I get more guidance on configuring access to cloud files/connections?
A: Yes.
- From the main screen, click/tap “Settings” (upper right) > “Locaitions.” Next, select the relevant cloud storage service (below “Local Files” in the list). Then click “Connect [cloud] Account” (upper right) and follow the process.
- When prompted, grant Locaitor the necessary “access permissions.”
- Revisit this section anytime to connect or disconnect cloud services, to adjust locaition “Scan Intervals,” or to explore other settings.
Mac users, please note that iCloud files are automatically included when you “Add Common Folders.” You’ll find iCloud listed among the Folders grouped under “Local Files” (see Locaitions Filter on left and click the carat expander next to “Local Files”).
Q: 1.13 How much does Locaitor cost?
A: Locaitor is currently free to use. Based on user feedback and experience, we plan to introduce a pricing model in the future. We will likely adopt a “freemium” approach, where most current features remain free, possibly with usage limits, while new features will be available via subscription. If you have any suggestions regarding pricing or new features, please contact us at info@locaitor.ai.
2. USING LOCAITOR TO FIND FILES
Q: 2.1 How do I use Locaitor?
A: Once you’ve connected to your local folders and/or cloud storage services (also known as “Locaitions”) in “Settings,” navigate to the primary Locaitor interface by clicking the “Close Settings” button in the upper right. If you see “Settings” in the upper right, you’re already on the main screen.
In the “Locaite here…” box, enter any word or phrase. Locaitor will display documents and files that have your search term in their filename or folder name. (Note: content search is coming soon.)
Use the blue “SmartList” buttons below the “Locaite here…” box, (“Documents,” “Images,” “Presentations,” “Spreadsheets,” etc.) to refine your search to specific file categories. By default, files are shown from newest to oldest (AKA reverse chronological order) because the files you’ve been working with lately are most likely what you’ll need next.
Notice that before or during a search you can instantly reorder your results by “Name,” “Type,” “Date,” or “Size,” by clicking the up/down arrows associated with each attribute. You can also filter your results using any of five filters in the left-hand column (“Locaitions Filter,” “Tags Filter,” “Dates Filter,” “Size Filter,” and “Types Filter”).
To start a new search, click the “Clear” button in the upper left.
This image (https://locaitor.ai/initial-search-area/) shows the top part of Locaitor’s main screen with the “Locaite here…” field highlighted by a yellow rectangle. To its immediate left is Locaitor’s “Clear” button. Below those items are two flavors of “SmartList” buttons for instant access to Office files, Media files, Favorites, Documents, Presentations, Spreadsheets, and more. Finally, below the SmartList buttons are column headers labeled “Name,” “Type,” “Date,” and “Size,” each with corresponding sort controls.

Q: 2.2 How do I open a file when Locaitor finds it?
A: To open any file shown in the Locaitor “Results List,” simply click/tap it. Right-clicking (AKA control-clicking) provides additional options, including “Open Folder.”
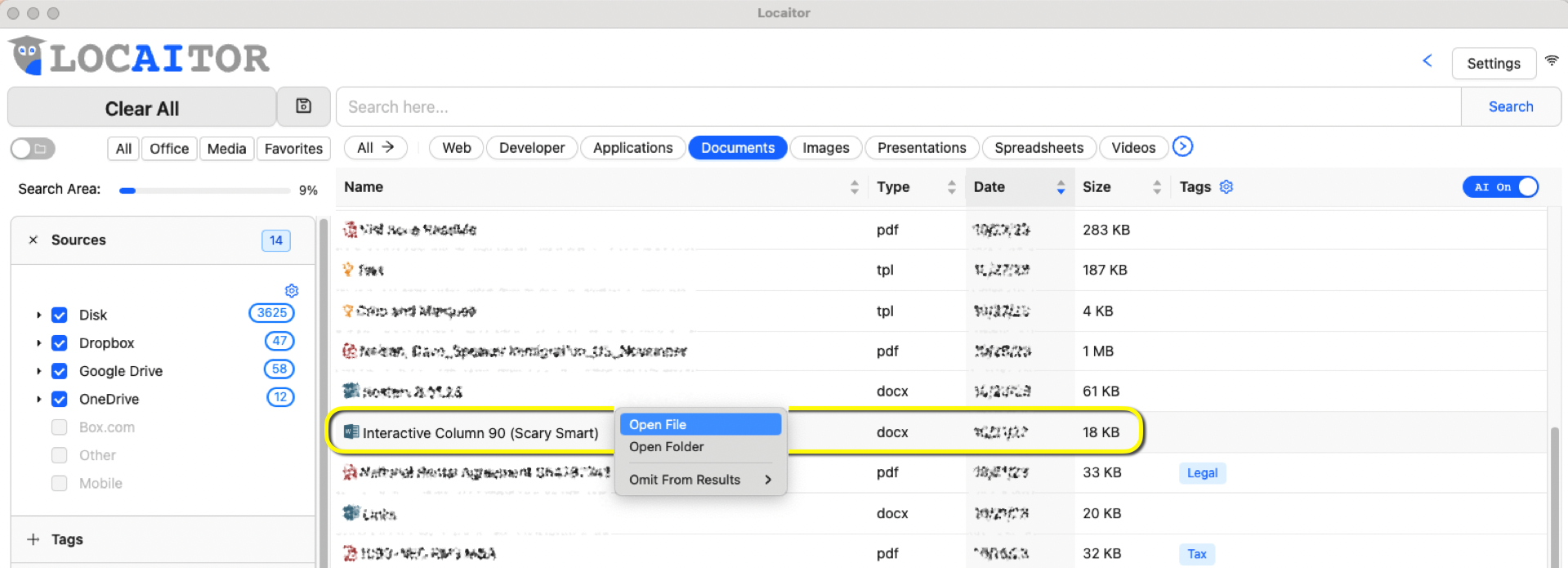
Q: 2.3 Can I change the click behavior to open the enclosing folder instead of the file itself?
A: Yes, you can change the file-click behavior (open file vs. open folder) by clicking “Settings” (upper right) > “Preferences” > “Search Results” and changing the “Local File Click Action” and/or “Cloud File Click Action” to another option, as desired. Make sure to “Apply” your changes before selecting “Close Settings” (upper right).
Q: 2.4 Does Locaitor allow cloud file access without requiring login to the associated services (Dropbox, Google Drive, Microsoft OneDrive, iCloud, etc.)?
A: Absolutely! After authorizing access during “Locaitions” setup, Locaitor lets you access your cloud files with just one click (easier and faster than ever before). Depending on your configuration, click or right-click on a cloud file and Locaitor will use your default browser to access the service and open the file. Cool, huh?
Q: 2.5 Can I change the browser that Locaitor uses to open my cloud files?
A: Yes, you can change the browser that Locaitor uses to open your cloud files, but not in the Locaitor settings. Locaitor employs the browser set as default in your operating system (MacOS or Windows) or within the browser itself. To change this preference, please refer to the respective OS or browser instructions. After making changes, Locaitor will adopt the updated preference.
Q: 2.6 How do I locaite a folder rather than a file (or both folders and files)?
A: To see and/or locaite folders, on the main screen directly below “Clear” (on the far left), there’s a toggle switch (AKA slider) with a folder icon to control folder visibility. When activated (colored blue), search results will include folders and files.
Alternatively, you can control folder inclusion by clicking “+ Types Filter” in the left-hand column (the last of your five filters) and selecting the checkbox for “Folder.”
To see only folders (no files), in the “Types Filter” double-click “All,” (essentially selecting and then deselecting all file types), and then click “Folder” to see only those results.
This image (https://locaitor.ai/folders-visibility-slider/) shows the top part of Locaitor’s main screen highlighting the folders visibility slider just below the Clear button, and to the left.

Q: 2.7 What’s the reason for (or benefit of) not including folders in search results?
A: Unless you’re searching for a specific folder name, including folders can often lead to a cluttered “Results List.” What sets Locaitor apart is its ability to identify files within folders that match your search criteria, even if the files themselves don’t. This means you can effortlessly locaite relevant files without being bogged down by unnecessary folder hierarchy.
Q: 2.8 What is “Live Text Search?”
A: As you type a word or phrase in the “Locaite here…” box, notice that your search results change (update) with each letter you type or delete. This is referred to as “Live Text Search.” It’s like the auto-suggest feature available in select advanced apps.
Q: 2.9 What are the pros and cons of using “Live Text Search?”
A: The pros of using “Live Text Search” include that your results are usually available faster. Further, you may discover that you often find the desired file even before you’re finished typing.
A possible con (AKA downside) of using “Live Text Search” is that Locaitor is effectively doing a new search with each letter typed. If you’re on a slow machine or dealing with a very large number of files, you may prefer to turn off this feature. With “Live Text Search” turned off, you’ll see your results when you hit <Enter> or click the “Search” button on the right.
Q: 2.10 How do I start a new search?
A: To start a new search, click the “Clear” button in the upper left. This clears the “Locaite here…” box and sets all controls (Filters, SmartLists, etc.) back to your chosen “initial search area.”
This image (https://locaitor.ai/locaitor-clear-all-2/) shows the top part of Locaitor’s main screen highlighting the “Clear” button near the top left.

3. RESULTS LIST
Q: 3.1 What is the Results List?
A: The “Results List” is the list of files on Locaitor’s main screen. When you hit “Clear,” your search area is restored to your configured starting point (typically “All” of your documents and files). Notice the “Search Area Percentage Bar” below “Clear.” It shows you the percentage of files Locaitor is ready to search (typically 100%, but it can be less whenever you’re working with a narrowed Search Area – see FAQ on “LOCAITIONS AND SEARCH AREAS”).
Whenever you type in the “Locaite here…” box, you click on a SmartList (e.g., “Documents,” “Images,” “Presentations,” “Spreadsheets,” etc., across the top), and/or you set any combination of Locaitor’s five filters (“Locaitions Filter,” “Tags Filter,” “Dates Filter,” “Size Filter,” and [file]“Types Filter” in the left-hand column), your “Results List” will update to show the files that match your search and filtering criteria.
Q: 3.2 Can I change the “Results List” sort order?
A: Yes, you can easily change the “Results List” sort order. At the top of your “Results List,” the “Name,” “[file]Type,” “Date,” and “Size” fields have sort arrows. The current sort order is indicated by one of the eight arrows in blue (newest files first by default). Click on the arrows to sort by the associated attribute.
For example, in the “Name” field, clicking the arrows once will sort alphabetically (A to Z). Clicking the arrows a second time will sort reverse-alphabetically (Z to A). Clicking the arrows a third time will return the list to its original order.
Q: 3.3 How do I access more than 250 search results?
A: Locaitor presents a total of 250 results by default. You can decrease or increase this default, up to 500 total results (click “Settings” > “Preferences” > “Search Results” > “Max Results per Search”).
When you’re not finding what you’re looking for, perhaps because it’s not included in the “Results List” as shown:
- Use the sort options (see sort arrows next to the column headings titled “Name,” [file]“Type,” “Date,” or “Size”) as these can help focus your search results
- Use the Filters in the lefthand column below “Clear” (“Locaitions Filter,” “Tags Filter,” “Dates Filter,” “Size Filter,” and [file]“Types Filter”) to narrow your search.
- Try a different word or (longer) phrase
Q: 3.4 Why not go with the highest possible number of results per search (500)?
A: In practice, with Locaitor you’ll typically find what you’re looking for at or near the top of your search results list. At the risk of appearing as too “nanny state,” we believe that manually scanning an excessive number of results (more than 10 to 20) isn’t the best approach. Every manual review takes significant time. When you don’t find what you’re looking for among the initial results, it’s typically faster and more efficient to try a different search phrase or try “narrowing” your results instead.
In addition, while Locaitor is fast, it’s even faster when it’s retrieving fewer results. This is important if you’re using a slower computer.
Q: 3.5 What are the best ways to narrow my “Results List?”
A: When you don’t see what you’re looking for among the initial results, it’s typically faster and more efficient to narrow or focus your “Results List” instead. Some of the best techniques include:
- If you know what type of file you’re looking for, select the appropriate blue SmartList button (the buttons below the Search field, including “Documents,” “Images,” “Spreadsheets,” etc.) to narrow your results to just that category of files.
- If you’ve already selected a SmartList and/or know the specific file “extension” you’re looking for (e.g., “Documents” can include extensions such as .doc, .docx, .pdf, .gdoc, etc.), open the “Types Filter” (left-hand column near the bottom) and narrow your focus to the specific file extension(s) of interest.
- While search results are typically presented in reverse-chronological order (newest first, because those are most likely what you’re looking for), you can use the arrow buttons on the column headers to sort by “Name” (A-Z or Z-A, also accounting for numbers, special characters, and spaces in filenames), “Type,” “Date,” or “Size” (smallest-to-largest or largest-to-smallest).
- You can also fine tune date and size ranges by opening the corresponding filters in the left-hand column. Are you looking for, say, a video file that’s gi-normous? Or the other big files eating up your storage space? Set the “Size Filter” to, say, 100 MB and larger and prepare to be impressed.
- Maybe most powerfully, you can use the “Tags Filter” in the left-hand column to find a file with a specific tag (AKA keyword), or other files with the same tag, or files with specific combinations of multiple tags. You can toggle AI tag visibility (on/off) if needed during this process. Searching for tags is a topic in its own right. If that’s of interest, please explore that topic separately (highly recommended).
- Finally, you can always try a different search term or a longer, more specific phrase.
In practice, narrowing any individual search instead of manually looking through a long list of documents and files (to say nothing of folders), will almost always get you to your desired result faster. Considering how many searches you do in a week, or even in a day, when you stop searching manually it’s all-but-impossible not to save time. That’s why we say with Locaitor, you actually “find time.”
Q: 3.6 Are there other ways to narrow the “Results List?”
A: Yes, in addition to using Filters, SmartLists, and various column sorts, there are three other often useful ways to narrow your “Results List.” Right click on any file and you’ll see these options:
- “Omit From Results” > “Type: [this file extension].” All files with that extension will disappear until next time you click “Clear.” If that temporary omission proves of value, consider switching that filetype to “Hidden” to avoid extra steps in the future. The process for hiding files by extension is described elsewhere.
- “Omit From Results” > “This File.” That file will disappear until next time you click “Clear.” That can be useful anytime you’re doing a series of searches and an unwanted file is appearing repeatedly.
- “Omit From Results” > “All Files in This Folder.” As implied, all files in that folder will disappear until next time you click “Clear.” Try it out and you’ll likely conclude it’s amazingly useful in many different situations.
Q: 3.7 I’m seeing results that don’t seem to match my search criteria. Why does that happen?
A: Locaitor uses artificial intelligence (AI) to find results that might go beyond exactly what you’re searching for… when they’re likely to be relevant. One common scenario is that a specific file may not match your search word or phrase, but a folder containing that file matches that search word or phrase. This is key to how Locaitor finds files without requiring you to look in specific folders.
Locaitor essentially looks in all folders simultaneously (not to mention cloud storage services) while maintaining relevant “folder awareness,” thereby finding files both faster and more reliably than traditional “hierarchical” search methods.
Q: 3.8 Why can’t I find my file(s) using Locaitor? Is there any scenario where Locaitor might have deleted my file(s)? Did I accidentally delete a file using Locaitor?
A: There is no scenario, under user control or otherwise, that Locaitor can delete any local or cloud files. If you can’t find a file using Locaitor, it’s likely that Locaitor doesn’t have access to it due to one of these addressable issues (please explore them in the order listed):
- Certain Locaitor parameters (search terms, SmartLists, filters, tags, etc.) have been selected and temporarily exclude the file:
- On the main screen, click the “Clear” button and retry your search.
- If your file is still not found, hit “Clear” a second time.
- Next, in the “Locaitions Filter” (left-hand column), click the caret (the small pointer) next to each locaition to show more detail.
- Verify that the relevant folders (for local files) and accounts (for cloud files) are listed as expected, paying extra attention to the locaition that is believed to contain the “missing” file.
- Verify that all locaitions show non-zero file counts. If no file count is shown, or if a local folder or cloud locaition is not listed, proceed to the next step. Otherwise, skip to the step that follows it.
- The file’s locaition is not configured for Locaitor scanning, or Locaitor has lost access to a previously authorized locaition:
- Go to “Settings,” look for “Locaitions,” and under there select the “missing” file’s local folder or cloud storage service.
- If the “missing” file is one that’s stored locally, in “Local Files” review the column titled “Folder” and verify that the top-level folder containing the file is in the list. If not, click “Add Other Local Folders” (upper right area button) and add the desired folder.
- If the “missing” file is one that’s stored in a “cloud” service and the corresponding listing is blank or an expected account is not shown, click “Connect [cloud service name] Account” (e.g., “Connect Google Account”) in the upper right area and follow the process. Otherwise, check and/or update associated settings.
- Finally, in either case (local folder or cloud service), click the associated scan button (chasing arrows) in the “Action” column. Wait until the scan completes (chasing arrows stop rotating), select “Close Settings” (upper right), and retry your search.
- Locaitor’s search space is narrowed, potentially to just “Office,” “Media,” or “Favorites” files, and your “missing” file is outside of the selected search area:
- On the main screen, click the “Clear” button and verify that the “Search Area Percentage Bar” (below the “Clear” button) displays 100%.

- If not, click the “Clear” button (just above the “Search Area Percentage Bar,” which should then go to 100% unless you have a significant number of “Hidden” files). Without clicking “Clear,” retry your search.
- If you find your file and want to avoid the problem again, go to “Settings” > “Preferences” > “Search Area” to adjust the associated settings.
- On the main screen, click the “Clear” button and verify that the “Search Area Percentage Bar” (below the “Clear” button) displays 100%.
- In the previous step, if the “Search Area Percentage Bar” did NOT go to 100%, Locaitor’s search space is narrowed in another way, most likely by excluding one or more SmartLists from results:
- On the main screen, click the “Clear” button and verify that the “All” search area indicator (immediately below) blinks twice. If not, click it.
- Next, open the “Types Filter” by clicking on “+ Types Filter” in the left-hand column, then find the top-level CHECKBOX labeled “All” (not to be confused with the larger “All” button immediately below “Clear”).
- If it’s not checked already, click the “All” CHECKBOX to select it, and verify that all checkboxes below are now selected with the possible exceptions of “Folder” and “Hidden.”
- If any of the other checkboxes are not selected, select them individually. Without clicking “Clear,” now retry your search.
- If you find the file and want to avoid the problem in the future, go to “Settings” > “Preferences” > “SmartLists,” look at column titled “Initially Selected” and check for SmartList(s) set to “No.”
- Make changes as necessary (changing “No” to “Yes”) by clicking the edit button (pencil icon) in the associated “Action” column, at right.
- Select “Close Settings” (upper right), click “Clear,” and verify that your search is working.
- Locaitor has not recently “scanned” the Locaition where the file resides:
- Go to “Settings” > “Locaitions” and find the local folder or cloud storage service that contains the “missing” file (select “Local Files,” “Dropbox,” “Google,” etc.).
- Check the date/time of the “Last Scan.” If the scan is more than 24 hours old, automatic scanning is likely turned off.
- If you want to change that, make note of where you are currently as you’ll return shortly. Since you’re already in Settings, go directly to “Preferences” > “Search Results” and set “File Auto-scan” to “On”. Make sure to “Apply” changes (upper right) before returning to the previous locaition settings.
- If file scans are running as planned, it’s possible that your file has been created, added, or changed since the last scan and Locaitor is simply not up to date on it. If you suspect that’s the case and want to increase Locaitor’s scan frequency for any locaition, assuming you’re still in “Settings” > “Locaitions” and have the desired locaition selected, reduce the “Scan Interval” (to as short as 5 minutes) by clicking the edit button (pencil icon) in the “Action” column at right, make adjustments, and save your changes.
- Next, click the synch button associated with the relevant locaition (the chasing arrows icon in the “Action” column). Wait for the scan to complete, then select “Close Settings” (upper right), click “Clear,” and retry your search.
- Locaitor has categorized the “missing” file as “Hidden:”
- On the main screen, click the “Clear” button.
- Next, click “+ Types Filter” in the left-hand column, then find the top-level CHECKBOX labeled “All” (not to be confused with the “All” button immediately below “Clear”).
- Click the “All” CHECKBOX two times (to select, then UNselect) all Filetypes (everything should be unchecked). Go to the bottom of the list, click the checkbox labeled “Hidden,” and without clicking “Clear,” retry your search.
- If you still can’t find the “missing” file, use Windows or MacOS search tools (File Explorer or Finder, respectively, among other OS-level options) or relevant cloud search tools to verify that the file exists and is in a folder or authorized cloud service where Locaitor should see it. Once verified, contact Locaitor Tech Support for assistance.
4. LOCAITIONS AND SEARCH AREAS
Q: 4.1 How do I add new “Locaitions” (local folders and/or cloud storage services such as Dropbox, Google Drive, Microsoft OneDrive, iCloud, etc.) to Locaitor?
A: To connect or add a new “locaition” to your search space, from the main screen click/tap “Settings” (upper right) > “Locaitions.” Look for “Local Files” or the various “cloud” services. Select the relevant target in the “Locaitions” list and follow the requested process. For example, in “Local Files,” you’ll find the “Add Other Local Folders” option in the upper right. Click/tap that button and navigate to the folder (which includes all subfolders) you want to add. When complete, click the blue “Save” button, then select “Close Settings” (upper right) to continue using Locaitor.
You may return to “Locaitions” at any time to add, delete, or modify local folders or cloud services (including “Scan Interval”, etc.).
Q: 4.2 How do I disconnect/remove “Locaitions” (local folders and/or cloud storage services such as Dropbox, Google Drive, Microsoft OneDrive, etc.) from Locaitor?
A: To disconnect or remove a “Locaition” from Locaitor’s search area, on the main screen click/tap “Settings” (upper right) > “Locaitions.” In the list below, find “Local Files” or the relevant “cloud” service and select it. In the corresponding “Action” column (right side), you’ll see a delete button (trashcan icon). Click it and confirm the locaition removal or disconnection (AKA “Stop locaiting”). When finished, select “Close Settings” in the upper right to continue using Locaitor.
Note: This action does not change or delete any folders or files on your computer or at any other locaition.
Q: 4.3 How do I search all my locaitions simultaneously?
A: On the main screen, your configured locaitions are listed in the left-hand filters column (look for the “Locaitions Filter”). After clicking “Clear” (upper left), all locaitions should be selected (AKA checked) and ready for simultaneous search. If some locaitions are not selected, click the “All” button (immediately below “Clear”) or manually select the associated locaitions’ checkboxes, as desired. Click the caret (small pointer) next to any locaition to show more detail.
To add more locaitions, from the main screen click “Settings” (upper right) > “Locaitions.” Select either “Local Files” or the name of the cloud service you want to add and follow the requested steps.
Pro tip: You can get to the same setting instantly by clicking the “Gear” icon near the top right of the “Locaitions Filter.”
Q: 4.4 How do I search a single locaition?
A: After “Clear” (upper left), your configured locaitions are listed in the column directly below (AKA the “Locaitions Filter”). Click the caret (small pointer) next to any locaition to see more detail and use the checkboxes to select or unselect the target locaitions for your search.
Q: 4.5 The file count on one or more of the locaitions (or file categories/SmartLists, or file types/extensions) says 99999+. Is there any way to see exactly how many files there are?
A: Yes, you can always see the exact file count. Hover your mouse over 99999+ (without clicking it) and a pop up will display the exact number of files.
Q: 4.6 Is there a way to target a more limited search area, for example, if I am looking for just “Office” documents, or “Media” files, etc.?
A: Yes. If you are looking for just “Office” documents, or “Media” files, or “Favorites,” the rectangular search area buttons (immediately below “Clear”) allow you to instantly narrow your search area to those flavors of files (notice how the [available] “Search Area Percentage Bar” changes as you click these buttons). Before or during any search, you may use these search area buttons to broaden or narrow your focus.
Q: 4.7 Can I change the set of files included in “Office”, “Media,” and “Favorites” collections?
A: Yes. To change the file types that are included in any of the “Office,” “Media,” or “Favorites” collections, from the main screen (not in “Settings”) hit “Clear,” then:
- Click the rectangular button that you want to modify (below “Clear,” select “All,” “Office,” “Media,” or “Favorites”),
- Make desired adjustments to any of the filters (“Locaitions Filter,” “Tags Filter,” “Dates Filter,” “Size Filter,” and/or most likely “Types Filter”),
- And change any other options as desired, so that the “Results List” (the list of files now displaying) reflects your new desired collection of files.
Next, save it by hovering over the “Save” icon (to the immediate right of “Clear”). A drop-down list will appear. Click on the name of the button you’re updating (specifically, one of the three buttons shown after “Save Current Search as…”). To confirm the change, click the blue “OK” button; otherwise, choose “Cancel” instead.
Q: 4.8 After I modify one or more of the “Office,” “Media,” or “Favorites” buttons, do I need to update my “Initial Search Area” settings to match?
A: No, you do not need to update the “Initial Search Area” settings after changing the associated button(s). If your “Initial Search Area” was already set to “Office” (for example), and you’ve just modified the “Office” button, your “Initial Search Area” will change to match the modified button and its associated file set.
Q: 4.9 Can I set Locaitor to always start with “Office,” or “Media,” or “Favorites” files as my “Initial Search Area” after every “Clear?”
A: Yes, you can set your “Initial Search Area” as desired. To do so, from the main screen click/tap “Settings” (upper right) > “Preferences” > “Search Area” > “Initial View (tab)” and select any one of the four “Initial Views.” Make sure to “Apply” your changes before selecting “Close Settings” (upper right).
The selected option represents your starting point after every “Clear” (notice that your configured choice will blink twice immediately afterward to remind you of your setting). You can always click on any of the other search area options as needed (before or during any search) to temporarily broaden (“All”) or narrow your targeted search area.
Q: 4.10 When or why should I change my “Initial Search Area” or “Initial View?”
A: Most people typically work with a specific subset of their files (say “Office” documents), rather than with all files they have access to. If this applies to you, narrowing your “Initial Search Area” can help you find your files faster… by searching a more targeted (smaller) area.
Regardless of your selection (“All Documents and Files [Default],” “Office Documents,” “Media Files,” or “My Favorites”), you can always temporarily adjust your search area as needed for any search. To do so, click the desired rectangular “Search Area” button (“All,” “Office,” “Media,” or “Favorites”) below “Clear.” Your search will then apply to that set of files.
Q: 4.11 Does Locaitor support “Apps” (applications)? How do I include “Apps” in Locaitor’s search space?
A: Locaitor does not yet fully support “Apps” but will in the future.
However, for Mac users only, you may experiment with Locaitor’s preliminary app capability. To do so, it’s important to note that there are likely two different “Applications” folders on your Mac:
- /Applications
- /Users/[username]/Applications
The first (top-level) folder is the one you’ll add to Locaitor’s search space. To facilitate this, ensure that “Macintosh HD” is in Mac Finder’s “Favorites” list.
From the main screen, click/tap “Settings” (upper right) > “Locaitions” > “Local Files” and then click “Add Other Local Folders” (upper right). When Locaitor invokes Finder, click on “Macintosh HD” > “Applications” > “Open.” Finally, back in Locaitor, click the blue “Save” button. Click “Close Settings” (upper right) to continue. After “Clear,” you’ll see a new SmartList called “Applications.”
Note: Sometimes adding the “Applications” folder to Locaitor can introduce significant file clutter. In that case, you may hide the unneeded file extensions (see “Hidden” files) or you may remove the “Applications” folder instead (see associated FAQ). Kindly provide us with your feedback on this evolving capability.
5. FILE TYPES AND SMART LISTS
Q: 5.1 What are SmartLists and how do I use them?
A: Typically, you know what flavor (AKA category) of files you’re looking for (documents, images, presentations, spreadsheets, etc.). Clicking on any of the “SmartList” buttons (just below the “Locaite here…” box across the top) shows you just that kind of files… with the newest ones listed first (AKA reverse chronological order). Often, you can find what you’re looking for even without touching the keyboard.
To look for other flavors of files, click a different SmartList button. Notice the expander [“>”] on the righthand side to access even more SmartLists (referred to as “Primary” and “Secondary,” respectively).
You’ll discover that SmartLists are mutually exclusive (AKA either/or). If you want to search multiple SmartLists simultaneously (for example, “Documents” and “Presentations” together), you can do so by using the “Types Filter.” Click “+ Types Filter” in the left-hand column (the last of your five filters) and select the checkboxes for the SmartLists of interest. Without clicking “Clear,” proceed with your search.
Q: 5.2 What’s the difference between SmartLists and File Types?
A: “SmartLists” are groups of one or more “File Types.” File types are the many flavors of files as defined by their file extensions, the letters that come after the dot (AKA period) in the file name. Examples include .jpg, .pdf, .json, etc. You can see all the file types (extensions) that Locaitor tracks by opening the “Types Filter” (click “+ Types Filter” in the left column near the bottom), and then click the caret (small pointer) next to any category to show the specific file extensions in that category.
File types can be grouped into flavors (or categories or kinds) of files. For example, .doc, .docx, .gdoc, .pdf, and .pages are all part of a category called “Documents.” Similarly, .key, .ppt, .pptx, and .gslides are in a category called “Presentations,” and .gif, .jpg, .png, and .tif are in a category called “Images.” Other common categories include “Applications,” “Archives,” “Audio,” “Data,” “Developer,” “Spreadsheets,” “System,” “Videos,” and the catchall “Other.”
Locaitor SmartLists are essentially these file categories.
For example, the “Documents” SmartList button (below the “Locaite here…” box at the top of the main screen) shows all flavors of “Document” file types (extensions), as you can verify by expanding the “Types Filter” at the bottom of the left-hand column, and then expanding the “Documents” group.
(Pro tip: Notice at that level that you can select (focus on) just a single file extension, for example .docx, to narrow you search to just that type of file.)
Q: 5.3 What are “Primary” and “Secondary” SmartLists? How do I change a SmartList from primary to secondary, or vice versa?
A: “Primary” SmartLists are always displayed on the main screen (the blue buttons below the “Locaite here…” box). Set the SmartLists you use most often to “Primary” for instant access. “Secondary” SmartLists are displayed only when you click the list expander [“>”]. Presumably, secondary SmartLists are used less often.
To change a SmartList from primary to secondary, or vice versa, from the main screen click/tap “Settings” (upper right) > “Preferences” > “SmartLists.” In the associated “Action” column, click the edit button (pencil icon). From there, you can set the selected SmartList as “Primary” or “Secondary.” Click the blue “Save” button (lower right) before selecting “Close Settings” (upper right).
Q: 5.4 How do I rename a SmartList?
A: To rename a SmartList, from the main screen click/tap “Settings” (upper right) > “Preferences” > “SmartLists.” In the associated “Action” column, click the edit button (pencil icon). From there, you can change the “Name.” Click the blue “Save” button (lower right) before selecting “Close Settings” (upper right).
Q: 5.5 What does it mean for a SmartList to be “Initially Selected” in Settings?
A: When you hit “Clear,” you can control whether any given SmartList is “Initially Selected” (“Yes” or “No”), meaning whether that set of files is included in your “Initial Search Area,” or not. Even when “Initially Selected” is set to “No,” you can always select it individually (by clicking it) or add it to everything already selected/included by selecting its associated checkbox in the “Types Filter.”
Q: 5.6 How do I control whether a given SmartList is “Initially Selected” or not?
A: To choose whether a SmartList is “Initially Selected” (AKA included after “Clear”), from the main screen click/tap “Settings” (upper right) > “Preferences” > “SmartLists.” In the associated “Action” column, click the edit button (pencil icon). From there, you can choose whether it’s “Initially Selected” (“Yes” is recommended). Click the blue “Save” button (lower right) before selecting “Close Settings” (upper right).
The preferred setting for all SmartLists is “Initially Selected,” but Locaitor gives you the flexibility to customize your set up, as desired.
Q: 5.7 How do I add new file types/extensions to Locaitor? (One of my file extensions is not known or not being detected by Locaitor.)
A: Locaitor is pre-populated with almost 500 different “File Extensions,” although there are literally thousands in existence with new ones being added frequently. To add new file extensions to Locaitor’s database, from the main screen click/tap “Settings” (upper right) > “Preferences” > “File Extensions.” In the upper right area, click “Add Other File Extension.”
On the resulting screen, in the “Extension” field, enter the new file extension (e.g., .xyzzy). Extensions may contain letters and numbers, but typically do not use special characters. Locaitor will omit the dot (“.”) and ignore any capitalization.
Next, from the pick list, select the related “SmartList” (required). See the associated FAQ to make custom SmartLists, if desired. Finally, add a “Description” (optional), set the “State” as “Active” (default) or “Hidden,” and select an associated “Icon” and “Color” (or keep the defaults). Click the blue “Save” button (lower right) before selecting “Close Settings” (upper right). New file extensions will be discovered on the next locaition scan.
Q: 5.8 One of my file extensions is in the wrong SmartList (grouped in the wrong category of files). How do I move it (recategorize it)?
A: Locaitor provides complete flexibility in mapping file types (extensions) to file categories / SmartLists (also known as customizing SmartLists). To change file type categorization, from the main screen click/tap “Settings” (upper right) > “Preferences” > “File Extensions.”
On that screen, find the file extension you want to recategorize and click the associated edit button (pencil icon) in the “Action” column at right. From there, click the caret (small pointer) in the “SmartList” box (it looks like a “v” or down arrow) and select the desired option from the list. Click the blue “Save” button (lower right) to finish.
Q: 5.9 How do I customize or modify SmartLists?
A: To customize or modify SmartLists, from the “Home” screen click/tap “Settings” (upper right) > “Preferences” > “File Extensions” (Note: NOT “SmartLists”). On the “File Extensions” screen, find the file extension you want to add or remove from a SmartList and click the associated edit button (pencil icon) in the “Action” column at right.
From there, click the caret (small pointer) in the “SmartList” box (it looks like a “v” or down arrow) and change the categorization for that file extension to any other SmartList, as desired. Use the SmartList named “Other” as a catchall. Click the blue “Save” button (lower right) to finish.
Q: 5.10 How do I create custom SmartLists?
A: To create custom SmartLists, from the main screen click/tap “Settings” (upper right) > “Preferences” > “SmartLists.” In the upper right, click “Add New SmartList.” Enter the desired “Name,” set it as “Primary” or “Secondary” (the latter meaning that it’s displayed only after clicking the list expander [“>”] ), and choose whether it’s “Initially Selected” (“Yes” is recommended). Click the blue “Save” button (lower right) to continue.
Next, select file types (extensions) to be part of your new SmartList. As you’re already in “Settings” > “Preferences,” click “File Extensions.” Find the first file extension you want to include in your new SmartList and click the associated edit button (pencil icon) in the “Action” column at right.
From there, click the caret (small pointer) in the “SmartList” box (it looks like a “v” or down arrow) and select your new SmartList from among the options. Click the blue “Save” button (lower right) and repeat the file extension selection process until all file types are included. Select “Close Settings” (upper right), then “Clear” to try your new SmartList.
6. TAGS AND AI
Q: 6.1 What are tags and how do I use them?
A: A tag is a keyword or phrase that you attach to a file to describe its content, purpose, or context. Unlike folders, tags are flexible: a single file can have multiple tags, making it findable in more than one way.
When saving or reviewing a file, you assign relevant tags such as Proposal, Q3-Financials, or Client-A. Later, you can search by tag to find that file faster and… instantly surface all related files—even across different storage locaitions and formats.
- Faster retrieval: Find what you need in seconds without clicking through a multi-level folder hierarchy (very time consuming and unreliable), and without always remembering exact file names.
- Smarter organization: Group or associate related files without duplicating or moving them. In fact, with tags a given file can be in multiple groups! Think about that. Information is not one dimensional and yet with folder-based filing we try to force it into a complex, one-dimensional folder-based hierarchy.
- Cross-platform search: Tags work across your devices and cloud services, creating a unified way to organize and access your documents and files.
Tagging turns chaotic file storage into a smart, searchable system—boosting productivity for busy professionals.
6.2 How do I assign tags to files?
Locaitor is the first product in the world that allows you to tag any type of file at any connected locaition via a simple, common interface (Universal Tagging)! Because tags are so valuable, Locaitor gives you a variety of ways to assign (and/or remove) tags. In fact, you can assign and remove tags using the same process.
Assigning tags to a single file:
When a file is shown in the “Results List,” to enter “tagging” mode for that file:
- Double-click in a blank area of the tags field, or
- Hover over the tags field (for that file) and click the associated Tag button (the single tag icon) that appears on the right, or
- Right-click on the file name and select “Assign/Remove Tags”
In tagging mode, you can select one or more tags from the tags pick list (AKA your “Tags Library”). To find specific tags in your Tags Library, begin to type and Locaitor will narrow the choices to tags that start with or contain those letters. After you’ve selected the desired tags, hit <Enter> or click the “Circled Check” icon to complete the process.
Assigning tags to multiple files:
With your desired files (among others) displayed in the Results List, activate bulk tagging by clicking the “list view” icon in the tags column header (near the word “Tags” at the top).
Once selected, you’ll see all files are in “Select Tags” mode, ready to assign (or remove) tags. Click the tag field for a given file and, using the pick list, assign (or remove) tags. Move among the various files’ tags fields, as needed. When finished, exit bulk tagging by clicking the “Circled Check” icon in the tags column header (near the word “Tags” at the top).
Q: 6.3 How do I remove tags from files?
Removing tags from one or more files follows the same process used for assigning tags. In fact, you can assign and remove tags at the same time.
Removing tags from a single file:
When a file is shown in the “Results List,” to enter (un)tagging mode for that file:
- Double-click in a blank area of the tags field, or
- Hover over the tags field (for that file) and click the associated Tag button (the single tag icon) that appears on the right, or
- Right-click on the file name and select “Assign/Remove Tags”
Click the “X” on a tag to remove it, or alternatively, unselect the tag in the pick list. Hit <Enter> or click the “Circle Check” icon to complete the process.
Removing tags from multiple files:
With your desired files (among others) displayed in the Results List, activate bulk (un)tagging by clicking the “list view” icon in the tags column header (near to the word “Tags” at the top).
Once selected, you’ll see all files are in “Select Tags” mode, ready to remove (or assign) tags. Click the “X” on a tag to remove it, or alternatively, unselect the tag in the pick list. Move among the various files’ tags fields, as needed. When finished, exit bulk (un)tagging by clicking the “Circled Check” icon in the tags column header (near the word “Tags” at the top).
Q: 6.4 How do I search for tags?
A: With Locaitor, there are a variety of ways to search for and work with tags.
On the “Home” screen, there are five types of filters shown in the left column (below “Clear”). Click “+ Tags Filter” to access tag search (AKA tag filtering) mode. With that filter open, click “Show All” to see your entire list of tags, or use the “Find Tags” box to find tags that start with or contain specific letters. Select one or more tags using the checkbox next to each tag. Only files with the selected tag will be displayed in the “Results List.” That tag will appear in dark blue (meaning “selected”) instead of light blue or light purple (“not selected”).
After a Tag is selected, “Show All” will list other tags that appear on one or more of those same files, along with a count of how many files are tagged as such. Finding all files that have the same tags, or the same combination of multiple tags, can be incredibly valuable.
Alternatively, notice that you can click on any tag shown in the “Results List” to select (or unselect) that tag, instantly finding all other files with the same tag. This can be a useful, new way to find what you’re looking for.
Also notice the gear icon in the upper right area after clicking “+ Tags Filter,” or the “multiple tags” icon in the “Tags” column header. These icons serve as shortcuts to your “Tag Library” where you can create, delete, or modify (rename) tags in your collection. From the main screen, “Settings” (upper right) > “Preferences” > “Tag Library” also gets you to your Tag Library.
Q: 6.5 What are “manual” and “AI” tags?
A: A manual tag is one that you define yourself and then use to tag desired files. An AI (artificial intelligence) tag is one that is created by Locaitor and placed on files automatically. AI tags are very valuable because they can help you find files faster (including related groups of files), even when you didn’t tag files yourself. Notice the color difference between manual tags (light purple) and AI tags (light blue).
Q: 6.6 What do the various tag colors mean?
A: Tags that you add yourself (also known as “manual” tags) are light purple. Tags that are added by Locaitor’s AI (artificial intelligence) are light blue. Both kinds of tags change to dark blue when they are selected.
Q: 6.7 Can I temporarily hide the AI tags?
A: Yes, you can hide AI tags as needed. Sometimes, when you’re looking specifically for tags you added yourself (AKA manual tags), they’re easier to find when you temporarily hide AI tags. In the “Tags” column header (upper right area), you’ll see a slider to toggle AI tags “Off” and “On.”
You can also configure the default behavior of that toggle switch in “Settings” (upper right) > “Preferences” > “Tag Settings”. Make sure to “Apply” your changes before returning “Home” (upper right).
Q: 6.8 How do I create, edit, or delete tags at a system level?
A: To create, edit, or delete tags at a system level, notice the “multiple tags” icon in the “Tags” column header, or alternatively, after clicking “+ Tags Filter,” the gear icon to the right of “Show All.” These are shortcuts to the “Tag Library” where you can create, delete, and/or rename tags. From the main screen, “Settings” (upper right) > “Preferences” > “Tag Library” will also get you to your Tag Library.
Once in the “Tag Library,” click “+ Create Tag” (upper right) and follow the process.
In addition, in the Tag Library you can change the names of existing tags by clicking on their associated edit buttons (pencil icon) in the “Action” column, at right. You can also delete tags (from the Locaitor app and all associated files tracked in Locaitor) by clicking a tag’s associated “Trashcan” icon in the same “Action” column. In either case, confirm your choice when requested, before selecting “Close Settings” (upper right).
Note: Creating, assigning, deleting, and/or modifying tags in Locaitor does not affect tags used in other applications on your computer or at any other locaition. Locaitor never modifies your files’ metadata.
Q: 6.9 On the “Home” screen, why can’t I just create new tags as I need them?
A: The process for creating new tags is distinct from simply typing a new word in the “Tags” field to help achieve tag consistency. Examples of common problems with other tagging systems are mixing singular and plural forms of the same word or phrase, mixing number symbols and spellings (1 vs. one), and simple typos. Locaitor helps avoid these problems by using tag pick lists.
Further, tags are typically used “strategically” across an organization. Many companies set a tagging standard so that all employees (team members, associates, etc.) work with a common set of tags and can therefore easily find each other’s information (when permissions allow for such).
Because tags allow files to be found from multiple angles, different employees can find a given file in the way that is most logical to them. At the same time, people can still add “personal” tags (unique to them), even when following a team tagging standard.
With Locaitor there is no conflict between the old way of organizing information (hierarchically, with folders, within folders, within folders…) and the new way of organizing information (using tags). You’ll also discover that there is no conflict in the many ways that different people categorize information (surprise!) as tagging allows multiple approaches to peacefully coexist. As you use Locaitor, you’ll realize that the need for hierarchical filing abates. Not only will you #FindFilesFaster, but you’ll also save time filing files in the first place.
7. FILTERS (Locaitions, Tags, Dates, Sizes, and Types)
Q: 7.1 After using search terms and SmartLists, what are the other ways to filter (/focus, /narrow, …) my results?
A: Locaitor provides five major filters, listed in the left-hand “Filters” column:
- Locaitions Filter
- Tags Filter
- Dates Filter
- Size Filter
- Types Filter
Click the “+” next to any filter to access its controls. Depending on the filter type, you can use the sliders, calendars, or checkboxes to narrow your search. You can use filters before or during any search, in virtually any combination, to narrow your “search area.” Watch the “Search Area Percentage Bar” at the top of the “Filters List” to see how quickly you’re closing in on your target.
For more details about the “Tags Filter,” see the FAQ on “TAGS AND AI.” For additional depth on the “Types Filter,” see FAQ about “FILE TYPES AND SMARTLISTS.”
As a rule, narrowing your search area using search terms, “SmartLists,” one or more “Filters,” or some combination of all the above, will help you find your documents and files faster. You’re reducing the area you need to search. Is it marketing or a just a straightforward statement? “Search less. Locaite more.”
Q: 7.2 Can I filter by file category (AKA “SmartList”) and/or by file extension?
A: Yes, Locaitor allows you to filter by file category (AKA “SmartList” – “Documents,” “Images,” “Presentations,” “Spreadsheets,” etc.) and/or by specific file extension(s), for example, any specific type(s) of document such as .doc, .docx, .pdf, .txt, etc. Click “+ Types Filter” to open that filter (left-hand column near bottom). You’ll see all SmartLists (file categories) listed. To access the file extensions that comprise a SmartList, click the caret (small pointer) next to the file category to expand the list.
Use the checkbox(es) next to each file type (extension) to select or unselect… within a SmartList grouping and/or across many of them. Notice that there is a convenient “All” checkbox at the top of the list, and a similar checkbox for each SmartList (to select or unselect all file extensions in the group).
Q: 7.3 In the “Types Filter,” what is the “Hidden” category and the associated file extensions?
A: The “Hidden” category is for files that you don’t want or need to see regularly. Most computers contain dozens or even hundreds of file types (extensions) as defined by the letters that follow the dot or period (“.”) in the filename. Examples include .docx (Microsoft Word documents), .exe (Windows applications), .jpg (photo and image files), among many hundreds of others.
Some of these file types are rarely, if ever, accessed in the normal course of business. Locaitor allows them to be “Hidden”, decluttering your search results. For more details on managing such files, see the FAQ on “HIDDEN FILES.”
8. SAVING SEARCHES
Q: 8.1 Can I save searches for rapid recall in the future?
A: Yes, Locaitor allows you to save your most valuable or useful searches for rapid recall at any time in the future. First, create exactly the search you want to save, using a search phrase, desired SmartList buttons, Filters, column sorts, etc. Next, hover over or tap the “Save” button (the disk icon to the immediate right of “Clear”). At the top of the resulting drop-down, select “[ New ]”, enter a name for the search, and click “Save.” You can have up to 10 saved searches. If you save more, the oldest saved searches will be overwritten (automatically deleted).
To recall a search later, hover over or tap the same disk icon (to the immediate right of “Clear”) and click on the saved search name to recall it.
You may delete a saved search by clicking on the “X” to its right.
Q: 8.2 How do I recall a saved search?
To recall a saved search, hover over or tap the disk icon (the button to the immediate right of “Clear”) and click on the saved search name to recall it.
Q: 8.3 How do I delete a saved search?
A: To delete a saved search, hover over or tap the disk icon (the button to the immediate right of “Clear”) and click on the “X” to the right of its name. Note: You can have up to 10 saved searches. If you save more, the oldest saved searches will be overwritten (automatically deleted).
9. HIDDEN FILES
Q: 9.1 How can I find a file that is in Locaitor’s search space but is not appearing in the “Results List” (it’s likely a “Hidden” file extension)?
A: Locaitor allows you to hide files with extensions that are not accessed regularly (for example, .ace, .mdf, .pcd, etc.). To temporarily add selected hidden file extensions back to your search area, in the filters list, click “+ Types Filter.” At the bottom of the “Types Filter” list, you’ll find “Hidden.” (Note: It’s present only when you have one or more hidden file extensions.) To see more detail, click the caret (the small pointer) next to “Hidden.” Click the checkbox for “Hidden” to select all extensions, or click individual checkbox(es) to select the specific extensions of interest. Without clicking “Clear,” proceed with your search.
Q: 9.2 How do I hide or unhide file types (by extension), making them “Hidden” or “Active?”
A: To change a file type (AKA extension) to “Hidden,” click/tap “Settings” (upper right) > “Preferences” > “File Extensions.” On that screen, find the file extension you want to hide and click the edit button (pencil icon) in the “Action” column at right. From there, click the caret (small pointer) in the “State” box (it looks like a “v” or down arrow) and select “Hidden” from the list. Save your changes.
To unhide a file type (AKA extension), use the same process (“Settings” > “Preferences” > “File Extensions”) and click the edit button (pencil icon) in the “Action” column at right. From there, click the caret (small pointer) in the “State” box (it looks like a “v” or down arrow) and select “Active” from the list. Save your changes.
Q: 9.3 What’s the benefit of making certain file types (extensions) “Hidden?”
A: Your computer, whether PC or Mac, has countless filetypes with corresponding extensions. Many of these filetypes are seldom, if ever, accessed directly by users. However, these rarely used files can clutter your search results, slowing your search process. Locaitor allows you to hide them so you can find your relevant files faster.
For example, many programs on your computer use component files that end with the .json extension (including Locaitor itself). Unless troubleshooting a certain kind of problem, most people would never need to access such files. This is a perfect example of the type of file that should typically be hidden.
If, someday, you’re troubleshooting and need to include such files in Locaitor’s search space, it’s as easy as checking a box to temporarily add them in.
Q: 9.4 When should I hide files with a given extension?
A: Whenever you’re looking at your “Results List” and seeing multiple files of a type not relevant to you, the first step is to see if your results are more useful without them. Right-click on any such file and select “Omit from Results” > “Type: [this extension].” All files with that extension will disappear until next time you click “Clear.”
If that temporary exclusion proves of value, consider switching that file extension to “Hidden” to avoid the extra steps next time. The process for hiding files by extension is described elsewhere.
10. FOLDERS
Q: 10.1 How does Locaitor handle folders (AKA directories)?
A: Most people organize files in a hierarchical folder structure. We started this practice decades ago because we had to. There was no search function… but now there is. You’re probably realizing that navigating this hierarchy is both slow and unreliable because files must be placed in a single locaition, even though information is multidimensional. When searching for files manually, we typically “drill down” through subfolders and when unsuccessful, move up the hierarchy and drill down somewhere else. Hours vanish!
Locaitor is fast because it looks in all folders (and across all “Locaitions”) simultaneously. Almost instantly, you’ll find documents and files that match a given search. But there’s more to it than that. When folder names anywhere in the “path” (the hierarchical sequence of folders and subfolders that contain a file) are related to your search parameters, those files are displayed as “high probability” results as well. You get the best of both worlds: You benefit from the information contained in your existing folder structure, without the hierarchy slowing down your searches.
However, sometimes you may need to locaite a specific folder, and for that situation Locaitor provides two options:
- Anytime you find an important document or file, Locaitor allows you to open its enclosing folder. Right-click (or control-click) and select “Open Folder.” Often, other files of interest are right there in the same folder. And those files’ tags can lead you directly to other important files. There’s never been a search tool anything like this. Experiment with the capabilities and decide for yourself.
- Before or during any search, you can toggle “On” folder visibility. To do so, use the slider immediately below “Clear”. Voilà! All matching folders appear. Better yet, as with files, folders with a search match anywhere in their path are also revealed.
When finished, use the same slider to make folders invisible again, or simply hit “Clear.”
Q: 10.2 When folders are visible, can Locaitor show the enclosing folder hierarchy (AKA the “path”)? Can Locaitor show the path for files, too?
A: While Locaitor never reflects a traditional folder hierarchy, “Yes,” Locaitor can still show you your file’s enclosing folder hierarchy. Hover over any file or folder name, pausing briefly, and the full path hierarchy pops up.
Locaitor never adopts a standard hierarchical structure because it comes at a cost and is rarely needed. If it is needed, your existing tools (Windows File Explorer, Mac Finder, etc.) excel at displaying hierarchy (by trading off speed and reliability-in-finding).
As you use Locaitor search, you’ll find that you need (and want) less hierarchical structure every day. You’ll spend less time organizing (putting files in folders) and yet, you’ll feel more organized than ever before.
11. YOUR DATA / PRIVACY
Q: 11.1 Does Locaitor keep a copy of any of my files on its servers?
A: No, Locaitor does not keep a copy of any of your files on its servers. Instead, Locaitor analyzes your local files locally and saves (on its servers) only the information (pointers, tags, etc.) required to help you find your files faster.
Q: 11.2 Does Locaitor ever move (AKA relocate), modify, or delete my files, their content, or their “metadata,” on my computer or on my cloud services?
A: No, Locaitor never moves, modifies, or deletes your documents or files, regardless of their locaition. Locaitor also never changes file metadata (meaning, for example, that your files’ native tags metadata is never changed by Locaitor. Instead, Locaitor’s tags (for example) are stored separately by Locaitor and “associated” with your files from outside).
Q: 11.3 Does Locaitor share my data or anything about me or my data with third parties?
A: No, Locaitor does NOT share your data or anything about you or your data with third parties.
When companies make money using an advertising model, YOU are typically the PRODUCT being sold. Locaitor makes money not by advertising, or by selling your data, but instead by providing a valuable, free service with advanced features available by paid subscription (AKA a “freemium” model).
Further, Locaitor does not maintain a copy of your files on its servers, which minimizes (eliminates?) the possibility of your data being compromised by program actions.
12. SETTINGS
Q: 12.1 How do I change my password?
“Settings” > “Profile” > “Account” > “Logout” > (on Login screen) “Forgot Password”
A: To change your password, you must first log out:
From Locaitor’s main screen, click/tap “Settings” (upper right). By default, you should land on the “Profile” > “Account” screen (otherwise in “Settings,” select “Profile” > “Account”). Click the red “Logout” button.
Next, from the Login screen, click the “Forgot Password” link and follow the process. You will need to have access to your associated email account as the change password process involves receiving a code by email.
Q: 12.2 How do I reset my account?
“Settings” > “Profile” > “Account” > “Reset (tab)”
A: To reset your account, from the main screen, click/tap “Settings” (upper right). By default, you should land on the “Profile” > “Account” screen (otherwise in “Settings”, select “Profile” > “Account”). Select the “Reset” tab.
Now you can reset Locaitor to its initial configuration, DELETING all of your settings, tags, saved searches, etc. This should typically be done only at the direction of a Locaitor support team member or when closing your account.
The “Reset” process requires some care. In this exact order:
- Click the red “Reset” button
- Check the box that says, “Really delete all my Locaitor settings.”
- Click “Yes”. Or you may cancel the “Reset” process by clicking the “Cancel” button instead.
Q: 12.3 How do I change the area that Locaitor usually searches, the “Initial Search Area,” also called the “Initial View?”
“Settings” > “Preferences” > “Search Area” > “Initial View (tab)”
A: To configure your “Initial View,” the file set that you’ll see and search after each “Clear,” from the main screen, click/tap “Settings” (upper right) > “Preferences” > “Search Area.” You’ll see options for “All Documents and Files (Default),” “Office Documents,” “Media Files,” and “My Favorites.” Select one of these options and then “Apply” that change (upper right area). That will become your initial search area. Click “Close Settings” in the upper right to resume using Locaitor.
Note: Each of these file sets can be customized as desired by following the process described in the FAQ on “LOCAITIONS AND SEARCH AREAS.”
Whenever you click “Clear”, one of the search area buttons below will blink twice to remind you of your starting point.
Note that configuring your “Initial Search Area” is different than connecting Locaitor to your various file “Locaitions”. To connect more locaitions instead, click/tap “Settings” (upper right) > “Locaitions,” select the desired locaition and follow the process.
Q: 12.4 When I click on any local file in the search “Results List,” what are the available options (AKA actions)? How do I open files and folders with Locaitor?
“Settings” > “Preferences” > “Search Results” > “Local File Click Action”
A: Clicking on a local file can be configured to trigger any of three possible actions:
- “Open File”
- “Open Folder” (the “enclosing” folder that contains the file)
- Do nothing until “Use Right Click” to select option 1 or 2 above
From the main screen, click/tap “Settings” (upper right) > “Preferences” > “Search Results” and select the desired action under “Local File Click Action.” Make sure to “Apply” your changes before selecting “Close Settings” (upper right).
Q: 12.5 When I click on any cloud file in the search “Results List,” what are the available options (AKA actions)? How do I open files and folders with Locaitor?
“Settings” > “Preferences” > “Search Results” > “Cloud File Click Action”
A: Clicking on a cloud file can be set to trigger either of two possible actions:
- “Open in Browser” (without requiring a separate login)
- Do nothing until “Use Right Click” to “Open in Browser”
From the main screen, click/tap “Settings” (upper right) > “Preferences” > “Search Results” and select the desired action under “Cloud File Click Action.” Make sure to “Apply” your changes before selecting “Close Settings” (upper right).
Q: 12.6 Can I change whether folders are typically included, or typically not included, in search results without having to toggle the folder slider every time? How do I configure the default folders setting?
“Settings” > “Preferences” > “Search Results” > “Include Folders”
A: Yes, you can set folders to be included in search results by default, even though it is not Locaitor’s recommended mode of operation. From the main screen, click/tap “Settings” (upper right) > “Preferences” > “Search Results” and toggle the “Include Folders” setting as desired (on or off). Make sure to “Apply” your changes before selecting “Close Settings” (upper right). The setting will take effect after you click “Clear.”
Q: 12.7 How do I increase or decrease the total number of search results (files, and optionally, folders) displayed in the “Results List?”
“Settings” > “Preferences” > “Search Results” > “Max Results per Search”
A: From the main screen, click/tap “Settings” (upper right) > “Preferences” > “Search Results” and look for the field labeled “Max Results per Search.” The default value is 250, but you can set it lower or higher (up to 500 results per search) as desired. Make sure to “Apply” your changes before selecting “Close Settings” (upper right). The setting will take effect after you click “Clear.”
Q: 12.8 [Question deleted]
Q: 12.9 How do I turn “Live Text Search” on or off?
“Settings” > “Preferences” > “Search Results” > “Live Text Search”
A: To turn “Live Text Search” on or off, from the main screen click/tap “Settings” (upper right) > “Preferences” > “Search Results” and look for the field labeled “Live Text Search.” Toggle the switch (slider) as desired. Make sure to “Apply” your changes before selecting “Close Settings” (upper right). The setting will take effect after you click “Clear.”
With “Live Text Search” turned off, you’ll see your results when you hit <Enter> or click the “Locaite” button on the right.
Q: 12.10 My computer is responding slowly as I type in the “Search here…” box. Is there a way to improve app performance?
“Settings” > “Preferences” > “Search Results” > “Live Text Search”
A: Yes, you can improve Locaitor’s performance when it runs slowly during search term entry… by deactivating a feature called “Live Text Search.” To turn “Live Text Search” off, from the main screen click/tap “Settings” (upper right) > “Preferences” > “Search Results” and look for the field labeled “Live Text Search.” Toggle the switch (slider) to “Off.” Make sure to “Apply” your changes before selecting “Close Settings” (upper right). The setting will take effect after you click “Clear.”
With “Live Text Search” turned off, you’ll see your results when you hit <Enter> or click the “Locaite” button at the right.
Q: 12.11 When “Live Text Search” is off, how do I get my search results?
“Settings” > “Preferences” > “Search Results” > “Live Text Search”
A: When “Live Text Search” is off, type your search word or phrase in the “Locaite here…” field, and then hit <Enter> or click the “Locaite” button (at the far right of the box).
Q: 12.12 How do I disable (or re-enable) automatic locaition scanning, say, to save CPU cycles on a slow machine, or for an alternative reason?
“Settings” > “Preferences” > “Search Results” > “File Auto-scan”
A: You can disable automatic file/locaition scanning, if desired. From the main screen, click/tap “Settings” (upper right) > “Preferences” > “Search Results” and look for the field labeled “File Auto-scan.” Toggle the switch (slider) “On” or “Off.” Make sure to “Apply” your changes before selecting “Close Settings” (upper right).
With “File Auto-scan” disabled (AKA turned off), you’ll have to trigger manual locaition scanning (on a per-locaition basis) to keep Locaitor updated as your files change. There are two ways to manually activate locaition scans:
- Hit “Clear” (on the main screen in the upper left) and the “Locaitions Filter” in the column below will open. Click the caret (small pointer) next to each locaition to see more detail. Next to each item, you’ll see a “chasing arrows” icon. Click the icon and scanning will start on that locaition. When the arrows stop spinning, synch is complete. There’s no need to wait for scanning to complete on one locaition before starting the next. Scanning works on multiple locaitions in parallel.
- Alternatively, go to “Settings” > “Locaitions.” As you select each locaition, you’ll see the timestamp of the “Last Scan.” In the “Action” column at right, click the “chasing arrows” icon and scanning will start on that locaition. Feel free to scan multiple locaitions in parallel.
Q: 12.13 How often does Locaitor scan for new and/or updated files?
“Settings” > “Locaitions” > [select locaition] > “Action” > “Edit” > “Scan Interval”
A: The interval at which Locaitor scans for new and/or updated files is configurable for each locaition. Options include:
- 5 minutes
- 15 minutes
- 1 hour (default/recommended)
- 1 day
To configure individual locaition scanning intervals, from the main screen click/tap “Settings” (upper right) > “Locaitions” and look for the locaitions listed below. To change a scan frequency, select any locaition and click the edit button (pencil icon) in the “Action” column at right. In the “Scan Interval” field, click the caret (down arrow or “v”) to change to a different value, as desired.
Q: 12.14 How do I manually trigger Locaitor to scan a given locaition so that the file listings are up to date?
A: You can manually trigger Locaitor to scan any given locaition in one of two ways:
- On the main screen, click “Clear” to expand the “Locaitions Filter” (left-hand column) if it’s not in the expanded state already. Next, click the caret (small pointer) next to any locaition to show more detail. With the detail exposed, each locaition (AKA locaition) will feature a “chasing arrows” icon. Click the icon and it will rotate until the new scan is complete.
- Or… from the main screen, click/tap “Settings” (upper right) > “Locaitions.” Select any locaition and on the right end of the listing you’ll see the “chasing arrows” icon. Click the icon and it will rotate until the new scan is complete. Note that the date and time of the “Last Scan” is always shown here for each locaition.
Q: 12.15 How do I change which SmartLists are always displayed on the main screen? Or how do I change SmartLists from “Primary” to “Secondary,” or vice versa?
“Settings” > “Preferences” > “SmartLists” > “Action” > “Edit” > “SmartList (column)” > “Primary” or “Secondary”
A: All SmartList buttons are available on Locaitor’s main screen to help you access your most important file types faster. However, you can choose which buttons are “Primary” (always displayed) and which are “Secondary” (revealed only when the list expander [“>”] is clicked).
To configure SmartList buttons as primary or secondary, from the main screen click/tap “Settings” (upper right) > “Preferences” > “SmartLists.” In the “Name” column, find the listing for the desired SmartList and click the associated edit button (pencil icon) in the “Action” column at right. Once in edit mode, you’ll see a field labeled “SmartList” where you can choose “Primary” or “Secondary.” Make sure to save your change(s) by clicking the blue “Save” button in the lower right before selecting “Close Settings” (in the upper right).
Q: 12.16 How do I change the name of a SmartList?
“Settings” > “Preferences” > “SmartLists” > “Action” > “Edit” > “Name”
A: All SmartList button names can be customized. From the main screen, click/tap “Settings” (upper right) > “Preferences” > “SmartLists.” In the “Name” column, find the listing for the desired SmartList and click the associated edit button (pencil icon) in the “Action” column at right. Once in edit mode, you’ll see a field labeled “Name” where you can customize the name. Make sure to save your changes by clicking the blue “Save” button in the lower right before selecting “Close Settings” (in the upper right).
Q: 12.17 How do I configure which SmartList buttons are selected (active / turned on) after Clear?
“Settings” > “Preferences” > “SmartLists” > “Action” > “Edit” > “Initially Selected”
A: You can choose which SmartList buttons are selected after Clear. This does not affect their operation, but rather whether they’re initially turned on, thus determining if those file types are initially present in the “Results List” / “Initial Search Area.”
To configure this setting, from the main screen click/tap “Settings” (upper right) > “Preferences” > “SmartLists.” In the “Name” column, find the listing for the desired SmartList and click the associated edit button (pencil icon) in the “Action” column at right. Once in edit mode, you’ll see a column labeled “Initially Selected” where you can select either “Yes” or “No.” Make sure to save your change(s) by clicking the blue “Save” button in the lower right before selecting “Close Settings” (in the upper right).
Q: 12.18 How do I delete unwanted SmartList buttons?
“Settings” > “Preferences” > “SmartLists” > “Action” > “Delete” (not recommended)
A: Locaitor will not display a given SmartList button unless you have the associated file types. As such, we recommend NOT deleting SmartList buttons, but instead suggest setting them to “Secondary” and/or “Include in Results” = “No.”
These settings are explained elsewhere. Should you still want to delete a SmartList button (not recommended), from the main screen click/tap “Settings” (upper right) > “Preferences” > “SmartLists.” In the “Name” column, find the listing for the SmartList you want to delete and click the corresponding delete button (trash can icon) in the “Action” column. When prompted, confirm your choice and select “Close Settings” (upper right).
All file types that were previously associated with the now deleted SmartList will be marked as “Hidden” in the “State” field. You may edit this setting in “File Extensions,” assigning these file types to other SmartLists, if desired.
Q: 12.19 How do I add new file types/extensions to Locaitor? (One of my file extensions is not known or not being detected by Locaitor.)
“Settings” > “Preferences” > “File Extensions” > “Add Other File Extension”
A: Locaitor is pre-populated with almost 500 different “File Extensions,” although there are literally thousands in existence with new ones being added frequently. To add new file extensions to Locaitor’s database, from the main screen click/tap “Settings” (upper right) > “Preferences” > “File Extensions.” In the upper right area, click “Add Other File Extension.”
On the resulting screen, in the “Extension” field, enter the new file extension (e.g., .xyzzy). Extensions may contain letters and numbers, but typically do not use special characters. Locaitor will omit the dot (“.”) and ignore any capitalization.
Next, from the pick list, select the related “SmartList” (required). See the associated FAQ to make custom SmartLists, if desired. Finally, add a “Description” (optional), set the “State” as “Active” (default) or “Hidden,” and select an associated “Icon” and “Color” (or keep the defaults). Click the blue “Save” button (lower right) before selecting “Close Settings” (upper right). New file extensions will be discovered on the next locaition scan.
Q: 12.20 One of my file extensions is in the wrong SmartList (grouped in the wrong category of files). How do I move it (recategorize it)?
“Settings” > “Preferences” > “File Extensions” > “Action (column)” > “Edit”
A: Locaitor provides complete flexibility in mapping file types (extensions) to file categories / SmartLists (also known as customizing SmartLists). To change file type categorization, from the main screen click/tap “Settings” (upper right) > “Preferences” > “File Extensions.”
There, find the file extension you want to recategorize and click the associated edit button (pencil icon) in the “Action” column at right. From there, click the caret (small pointer) in the “SmartList” box (it looks like a “v” or down arrow) and select the desired option from the list. Click the blue “Save” button (lower right) to finish.
Q: 12.21 How do I delete file extensions from Locaitor?
“Settings” > “Preferences” > “File Extensions” > “Action (column)” > “Delete” (Not Recommended)
A: As a rule, you don’t need to delete file extensions from Locaitor because file types are not displayed (for example, in the “Types Filter”) when you have no files with matching extensions. However, if you have certain file types (by file extension) that you prefer not to see, it’s best to mark them as “Hidden” instead (see FAQ on “HIDDEN FILES”).
If you still want to delete certain file extensions (not recommended), from the main screen click/tap “Settings” (upper right) > “Preferences” > “File Extensions.” Find the file extension you want to delete and in the “Action” column at right, click the associated delete button (trashcan icon), then confirm your choice (“OK” or “Cancel”).
Note: Hiding and deleting file extensions in Locaitor does not in any way affect files on your computer or at any other locaition. There is no scenario, under user control or otherwise, that Locaitor can delete local or cloud files. In fact, hiding and deleting actions in Locaitor are entirely about file visibility simply in Locaitor.
Q: 12.22 How do I turn off (or on) the default setting for AI tag visibility / display?
“Settings” > “Preferences” > “Tag Settings” > “AI Tags Default” > “On” or “Off”
A: “AI Tags Default” controls whether Artificial Intelligence (AI) tags are typically on (visible) or off (hidden) after every “Clear” (AKA by default). Even with the setting “On by Default,” you can temporarily “toggle off” AI tags in the “Results List” (see slider in “Tags” column header) to focus on your manually added tags.
If you don’t want to see AI tags regularly, set this toggle to “Off by Default”. Even with this setting off, you can temporarily “toggle on” AI tags in the “Results List” as needed (see slider in “Tags” column header).
This control is explained in more detail by hovering over the Tool Tip (AKA the circled “?” icon) next to the field name in settings.
Q: 12.23 In “Tag Settings”, what is “Term Mapping?”
“Settings” > “Preferences” > “Tag Settings” > “Term Mapping”
A: This control is explained in detail by hovering over the Tool Tip (AKA the circled “?” icon) next to the field name.
Q: 12.24 How do I create new tags in Locaitor?
“Settings” > “Preferences” > “Tag Editor”
A: The choice of tags that an individual and/or an organization uses is an important decision and should not be made “casually.” Your set of tags ultimately impacts how efficiently and effectively you, and possibly your coworkers, will access information. As such, it’s worth thinking strategically (and reaching consensus with other team members, if appropriate) about the set of tags your organization uses. Your existing folder names (and those used by your coworkers) provide a good starting point for possible tag names.
That said, even when you have a “corporate tagging standard,” individuals may supplement those tags with their own “personal tags” as well.
For these reasons, Locaitor’s tag definition process is distinct from simply typing a new tag in the “Tag” field. Instead, from the main screen access your Tag Library by clicking on the “multiple tags” icon in the Tags column header. Notice “+ Create Tag” (upper right). Alternatively, you can also click “Settings” (upper right) > “Preferences” > “Tag Library” > “+ Create Tag” (upper right).
While in your Tag Library, you can also edit Tag names, and/or delete Tags from your Library. Once defined, tags are available from a pick list and by autocomplete in the “Tags” column in Locaitor’s “Results List.”
Creating, assigning, removing, and/or deleting Tags with Locaitor does not affect Tag metadata in Windows, MacOS, or any applications.
Q: 12.25 How do I change a tag’s “Name,” or delete an unused or outdated tag at Locaitor’s system level?
“Settings” > “Preferences” > “Tag Library” > “Action (column)” > “Edit” or “Delete”
To change a tag’s “Name,” or to delete an outdated tag from Locaitor, from the main screen, click “Settings” (upper right) > “Preferences” > “Tag Library.” In the “Action” (column), click “Edit” (pencil icon) or “Delete” (trashcan icon) and follow the process.
Note: When a tag is deleted from your Tag Library, it is removed from all files tagged as such in Locaitor. This action does not affect the tagging metadata used by your operating system or other applications on your computer.
Q: 12.26 How do I add local locaitions including, potentially, external storage devices to Locaitor?
“Settings” > “Locaitions” > “Local Files”
A: This is one of the most important settings in Locaitor and is typically the first setting you should configure at initial start-up. It controls which folders (and therefore which files) Locaitor keeps track of on your computer (including, potentially, external storage devices).
From the main screen, click “Settings” (upper right) > “Locaitions” > “Local Files.” There, you’ll find two buttons:
“Add Common Folders (recommended)” adds all common “local” folders to Locaitor’s search area (e.g., Desktop, Documents, Downloads, etc.). NOTE: Once selected, this button is no longer available because the action is complete. If you delete and must add back any “Common” folders to Locaitor’s search area, use the “Add Other Local Folders” thereafter (see #2 below).
After common folders are added, you may edit their “Names,” modify the associated “Scan Intervals,” or delete one or more as desired. See the “Action” column, at right, and click the corresponding icon.
If requested by your operating system, grant Locaitor the required “access permission(s).”
“Add Other Local Folders” allows you to manually add an unlimited number of other “local” folders (always including any subfolders, as well) to Locaitor’s search area. Click the button and then navigate exactly as you usually do to the desired folder, then click “Select Folder” (PC) or “Open” (Mac), then click the blue “Save” button in the lower right.
As with your common folders, with these “Other” folders you may edit their “Names,” modify the associated “Scan Intervals,” or delete, as desired. See the “Action” column, at right, and click the corresponding icon.
If requested by your operating system, grant Locaitor the required “access permission(s).”
When finished, add your cloud storage service locaitons (displayed lower in the same list) or click “Close Settings” (upper right) to begin using Locaitor.
Q: 12.27 How do I connect my Dropbox account to Locaitor?
“Settings” > “Locaitions” > “Dropbox” > “Connect Dropbox Account”
A: You can connect your Dropbox account to Locaitor so that the app can find and, at your request, open your Dropbox files. From Locaitor’s main screen, click “Settings” (upper right) > “Locaitions” > “Dropbox.” There, click “Connect Dropbox Account” (upper right) and follow the requested process. You’ll need to have your Dropbox access credentials on hand (username and password), and your two-factor authentication details available (if in use).
When requested by Dropbox, grant Locaitor the necessary “access permission(s).”
When the connection process is complete, may edit the service “Name,” modify the associated “Scan Interval,” or disconnect the account, as desired. See the “Action” column, at right, and click the corresponding icon.
Q: 12.28 How do I connect my Google account(s) to Locaitor?
“Settings” > “Locaitions” > “Google” > “Connect Google Account”
A: You can connect one or more Google accounts to Locaitor so that the app can find and, at your request, open your Google Drive files. From Locaitor’s main screen, click “Settings” (upper right) > “Locaitions” > “Google.” There, click “Connect Google Account” (upper right) and follow the requested process. You’ll need to have your Google access credentials on hand (username and password), and your two-factor authentication details available (if in use).
When requested by Google, grant Locaitor the necessary “access permission(s).”
Repeat the process for additional Google accounts, if applicable. When complete, you may edit the service “Name,” modify the associated “Scan Interval,” or disconnect the account, as desired. See the “Action” column, at right, and click the corresponding icon.
Q: 12.29 How do I connect my Microsoft account(s) to Locaitor?
“Settings” > “Locaitions” > “Microsoft” > “Connect Microsoft Account”
A: You can connect one or more Microsoft accounts to Locaitor so that the app can find and, at your request, open your OneDrive files. From Locaitor’s main screen, click “Settings” (upper right) > “Locaitions” > “Microsoft.” There, click “Connect Microsoft Account” (upper right) and follow the requested process. You’ll need to have your Microsoft access credentials on hand (username and password), and your two-factor authentication details available (if in use).
When requested by Microsoft, grant Locaitor the necessary “access permission(s).”
Repeat the process for additional Microsoft accounts, if applicable. When complete, you may edit the service “Name,” modify the associated “Scan Interval,” or disconnect the account, as desired. See the “Action” column, at right, and click the corresponding icon.
Q: 12.30 How do I connect my Apple iCloud account to Locaitor?
“Settings” > “Locaitions” > “Local Files” (iCloud)
A: For Mac users, your Apple iCloud account is connected automatically when, in “Local Files” settings, you click “Add Common Folders (recommended).” If you choose to skip that step, you may click “Add Other Local Folders” instead, then navigate to the iCloud folder on your Mac. When requested, grant Locaitor the necessary “access permission(s).”
13. LOGOUT
Q: 13.1 How do I log out of Locaitor?
A: When you quit or close Locaitor, you remain logged in to allow for easy access the next time (without having to log in again). If you want to logout of Locaitor (not required), from the main screen (AKA the primary user interface), click “Settings” (upper right). By default, you should land on “Profile” > “Account” (otherwise select “Settings” > “Profile” > “Account”), and then click/tap the red-outlined “Logout” button in the center of the screen.
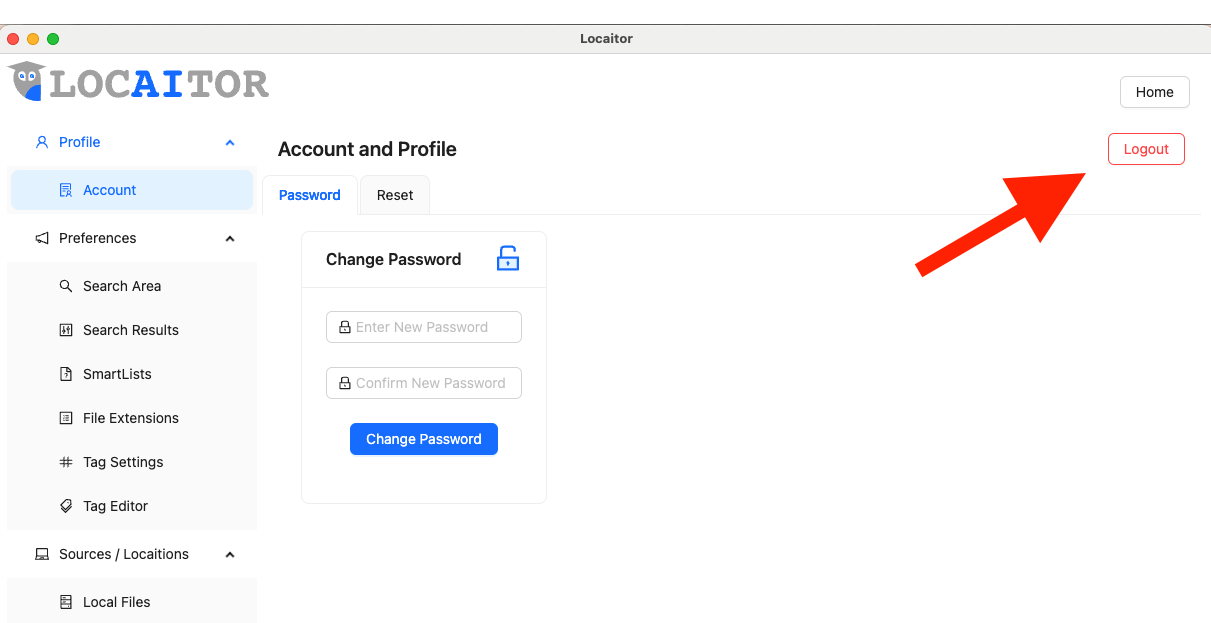
14. CONTACT TECHNICAL SUPPORT
Q: 14.1 How do contact Locaitor Tech Support?
A: To contact Locaitor Technical Support, call or text 1-412-440-8930, or email support@locaitor.ai. A specialist will get back to you between 8:00 AM and 8:00 PM Eastern Time.